The Methods for Text Conversion from Images Using OCR
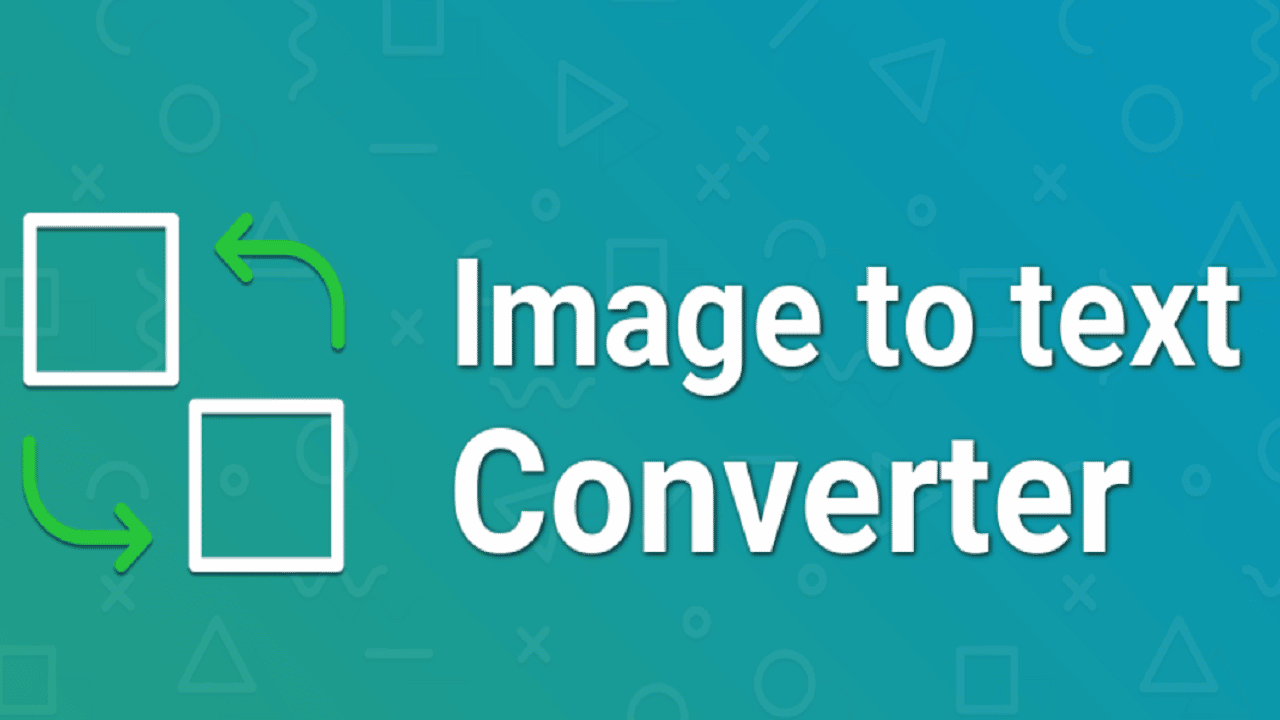
In the current digital era, text extraction from images is frequently required in order to edit them. This is especially true considering how frequently we use paper documents, which can only be turned into editable digital files via OCR software. Optical character recognition (OCR), a pattern recognition AI-based technique, is used to identify text within a photograph and turn it into an editable digital document. If you ever need to alter digital data, such as bank statements, bills, or receipts, which are often in picture format, OCR software might come in handy.
Fortunately, image scanner online converter technology lets you extract text from images. Whether you want to convert the photos to text on a PC, phone, or online, there is a tool for you.
In this article, we will discuss the methods for text conversion using OCR.
Let’s get started!
Use of Google Docs:
If you presently use Google Docs to generate documents, you can extract text from images without requiring any additional software. When using Google Docs on a desktop computer, you can upload an image and use the program’s built-in OCR technology to extract text from it. Even while it correctly extracted data from the majority of the images looked at and just had a few minor formatting mistakes, it significantly messed up one of the receipt images.
The font’s size and color were completely different from the image, which gave it a poor appearance. Fortunately, by selecting all of the text and using the default font, such an error may be swiftly fixed.
Extract Text from Images on Android:
Many Android applications offer image-to-text conversion. Additionally, you may scan text while driving because all Android phones come with cameras. Text Scanner is the best Android OCR app because it allows for offline text extraction from images. Furthermore, it offers unrestricted free scans in numerous languages. Here image scanner online technology helps you to convert your images into readable text form.
The program contains buttons in the top and bottom right corners for selecting photographs from the gallery and taking text photos with the camera, respectively. Any of these techniques can be used to upload the image, and the program will automatically process it and show the extracted text. You can contrast the text and the image separately using the buttons at the bottom.
Convert Images to Text online on Windows:
If you prefer to edit photos on your Windows PC, there are many OCR programs available. Easy Screen OCR, a superb Windows OCR application, extracts text precisely. The 7MB-small tool runs from the system tray. To extract text from a picture, you can upload the image file or take a brand-new screenshot. Despite the fact that the technology extracts text pretty efficiently, it ignores typefaces and formatting. Simple text in regular font with conventional line spacing will be all you get. The extracted text can be copied using the Copy button, but it cannot be exported to a document.
Unfortunately, you can only perform a fixed amount of free scans with the Easy Screen OCR free edition; to use it endlessly, you must upgrade to the premium subscription. If you’re looking for a completely free OCR tool for Windows, FreeOCR is a good alternative to check out. Even though it’s really nice, I noticed a few little errors when extracting the text. But it also has offline functionality, so it might be just what you need.
Use an OCR Chrome Extension:
If you wish to extract text from web photographs explicitly, a Chrome plugin may be helpful. The preferred extensions for this use are Copyfish and Project Naptha. Project Naptha, which automatically makes all text inside web images selectable, is the best of the two. Using image scanner online automation is a great tool to turn your complicated images into text.
Final Thoughts:
OCR is one of the great tools that helps you to complete your work without wasting time. When you use image scanner online technology, it allows you to convert complicated images into text.





